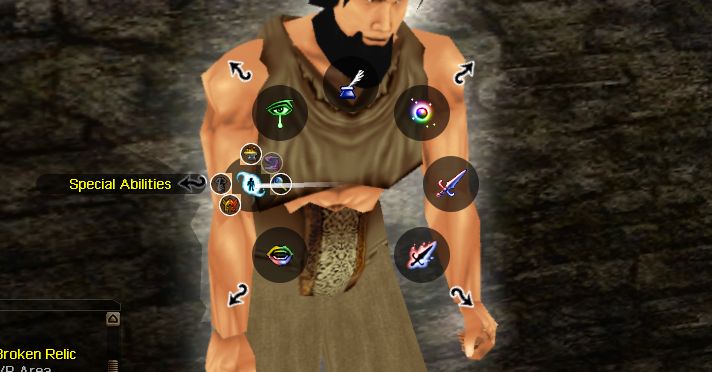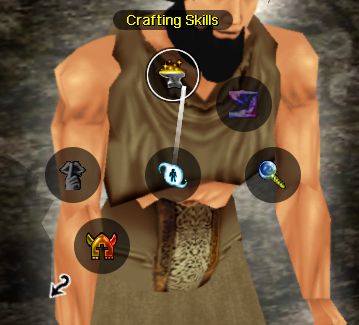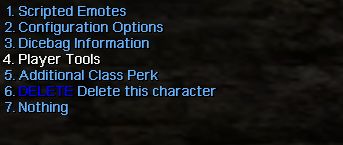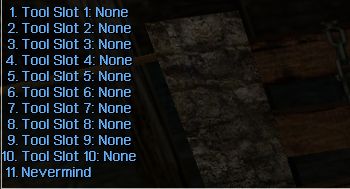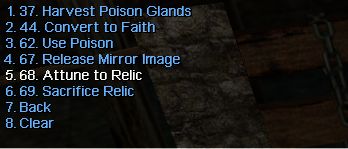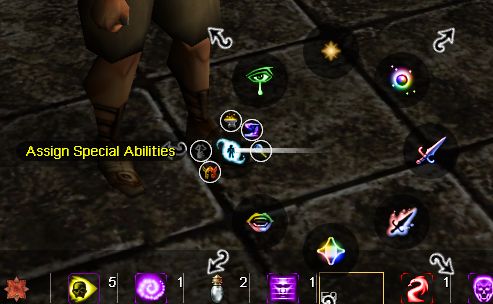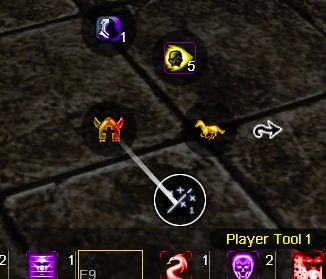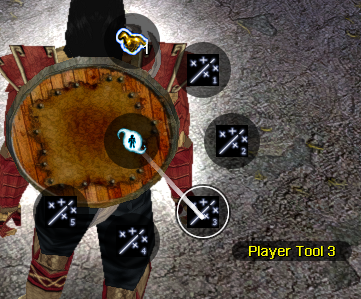Player Tools
Player Tools
Accessible through the crafting menu (right click on your character, click on the icon directly left on the wheel, and on the second wheel click on the anvil directly upwards), there are 10 player tool slots, each of which can be given a player tool. These act as feats and can be put onto the quickslot bar or accessed directly through right clicking on the slot you wish to put it in, or on yourself. Then choose the direct left circle option on the radial menu, and the class tool (in the bottom left on the second option circle) where they can be found (the wand-looking icons). Simply hover the mouse over them to see which player tool slot it relates to.
How to use them?
Step 1 - Accessing the Crafting Menu
To access the tools, right click on your character and navigate to the crafting menu - the anvil icon.
Step 2 - Binding the Tools
Binding a tool is simple. Pick one of the ten slots available -it does not matter which one, though I recommend binding it to a number you will remember!
Certain classes will have different tools, such as domain powers and relic binding for clerics or a tracking tool for rangers. For the purposes of this guide, "Attune Relic" is being bound to Player Tool 1
Step 3 - Using the Tools
Keybinding
Now that the tool is bound, you can add it to your hotbar.
The symbol we're navigating to will look different, as it's dependent on class. But it will always be in the bottom-left corner of the Special Abilities tab.
With the tool on the hotbar, use it on the desired object/location (Attune Relic: Activate the hotbarred tool, then click the relic you wish to bind to.)
Radial Menu
Alternatively, if you would like keep slots freed up on your hotbar you can also use Player Tools by accessing the Radial Menu.
Right click your PC to access the Radial Menu, then navigate to your Player Tools and select the option of your choice.
After selecting your Player Tool, your cursor will change for you to click and use the selected Tool on an object/location.
For Player Tools that can be used on other PCs you can right click them directly, instead of right clicking your own PC, and use your Player Tool of choice through the Radial Menu. (Examples: PVP Tool, Examine, Diagnose Plane Sickness)
For Player Tools that can be used on a location (such as the Climbing Tool) you can directly right click the location on your screen and use the Tool.
Right clicking objects in your inventory will not open up the Radial Menu, so you must access it by right clicking your PC.
Credit goes to HIPAA for creating the above guide - thanks!
Player Tool Types
Diagnose Plane Sickness
Using this tool will inform you of which tier of Plane Sickness a PC is afflicted by.
Control Companion
This can be used to direct summoned creatures, animal companions, familiars or henchmen, allowing finer control. First, use the player tool on the companion. Then, use the same player tool to click on either a location or an object. If you click on a location, the companion will move to where you clicked. Anything locked will be picked (if the companion has open lock) or bashed. Unlocked doors will be opened, while unlocked chests will always be bashed. If you click on any creature, the companion will attack it.
Attune to Relic
Attune to the targeted relic. By attuning to a relic, a Cleric gains access to divine magic but only up to the limitations of that attunement. You may only attune to a relic once per rest.
To access the Attune Relic Player Tool, you will need to go into the Crafting Menu by rightclicking your character in-game. Once there, you should find it under Player Tools. If it is not available, reset your class by going to Additional Class Perk within the Crafting Menu. It should then appear available inside the Player Tools if you set it up within Character Creation.
Search Inventory
Attempts to search a PC within close enough range, giving a list of all items in their inventory. Use the player tool on the PC. If they are standing, they will be given a confirmation that they agree to be searched, which they can refuse. If they have been subdued, they can be searched without needing confirmation.
Potion Homogenizer
This tool can be used to make potions with identical effects and caster levels stack. If you have two potions with identical names and effects that don't stack, or two potions with different names but identical effects, simply use the tool on both potions. If this doesn't work, first check to see the effect of the potion, especially the number in the brackets next to the name of the spell effect. If this number is different, the potions won't stack even after homogenizing. If the number is the same, try using the homogenizer again after you've drunk one of each potion.
Climb Tool
Much like the climbing claw, it allows you to climb up rock faces without a claw, at a higher difficulty rather than with a claw. The way one uses said tool is by going up to a cliff side and clicking its top with the tool.
Harvest Meat
The same as the surgical knife or the meat knife, it allows you to gather meat at a higher difficulty rather than with a knife. To use this tool, select it and then click the corpse of an animal that has not yet faded to a loot bag.
Harvest Poison Glands
A tool that allows one to gather poisons from creatures such as and not limited to spiders and snakes. To use this tool, select it and then click the corpse of an animal that has not yet faded to a loot bag.
Use Poison
Apply poison in your inventory to a weapon.
Animate Undead
This tool will allow the necromancer to animate a zombie or selected corpse item. This tool can be acquired by Bone Warden, Rotbringer and Carrion Feaster Sorcerers.
Unleash Undead
This tool will allow a necromancer to release the undead he/she animated from control and leave them in a certain place of a server. It requires SF: Necromancy feat. When you release your binding, at most you can expect them to possibly not be hostile to you, though even that may not hold forever. The creatures will be hostile to everyone else.
PVP Tool
This tool toggles player targets as hostile/unhostile.
Examine
Select a creature to examine it. When targeting self, you may see info of your PC, such as XP, Favour, and some class related info. When targeting another PC, you may determine if the PC is trying to be stealthy. A rogue is able to glean details about others that most people don't notice, the depth of the details provided will depend on a number of factors, including how many rogue levels you possess and the number of ranks of spot or heal skill that you have.
Manage Shop Inventory
When used on an item in your inventory, this will add the item to your shop token, which is what will be used to display your wares in various shop stalls of the city.
Cut Purse Tool (Rogue and Bard only)
A rogue or Bard receives a Cut Purse tool. To use it, simply target the PC you’d wish to attempt to rob and the science behind it will do the work. This is based on the Pick Pocket skill. However, please keep in mind, that ultimately using the Pick Pocket skill is a PvP action and you need a DM present if attempting to do so in an NPC populated area. Also – bystanders can spot you cutting a purse, so chose your target and moment wisely. Once you use it, you will have to wait 30 minutes to try again.
- The 30-minute delay only applies to the target you robbed previously, not the tool itself.
- Size of the purse matters – for someone with five gold coins, losing even one is a major setback and very easy to discern. Get up in the thousands and you may not notice the few gold coins slipping away.
- Even if you are successful - the target will (after a certain delay) receive a message saying that their purse is missing.
- If you fail your PC will be dropped out of stealth and an emote forced on your PC indicating that he attempted so.
Racial Domain Power
Several primary cleric domains have received benefits that can be toggled 1/day using the appropriate player tool.
- The following domains are Racial Domain's : Elf, Dwarf, Gnome, Halfling, Orc, Drow.
- These Racial Domains grants a temporary +1 AB and +1 save bonus versus fear, plus +1 to whatever that race's associated stat is (Str for orcs, Con for dwarves, Dex for elves/drow and halflings, Int for gnomes), and +2 AB versus that race's favored enemy (Elves for orcs and drow, Orcs for dwarves and elves, Goblins for halflings and gnomes) for all friendly members of that race within 30ft, lasting one round/level.
Secondary Domain Power
Along with Racial Domains, several secondary domains have bonuses that can be toggled with this player tool:
- Cavern - 1/day, gain a temporary +3 Search, +3 Spot, +3 Listen bonus that lasts for one turn/level, usable only in caverns.
- Darkness - 1/day, Ultravision
- Hatred - 1/day, target a particular enemy to gain a +1 AB bonus and a +1 negative energy damage bonus, both versus their racial type, that last for one round/level
- Metal Domains - 1/day, add temporary fire damage to your weapon for one round/level: +1 Fire damage for non-hammer weapons, and +1d4 Fire damage for hammers. This should stack with Darkfire.